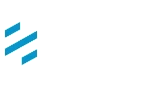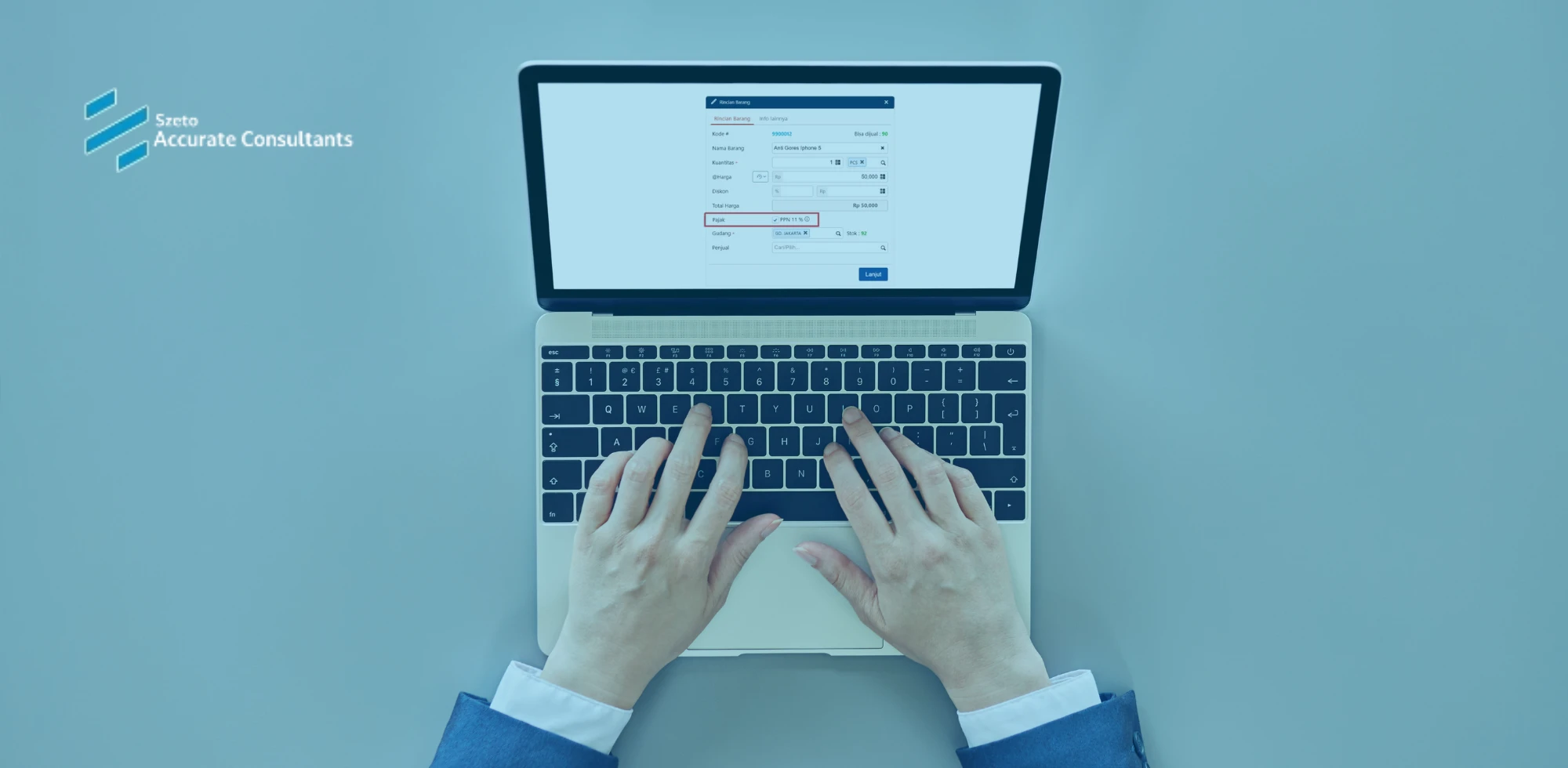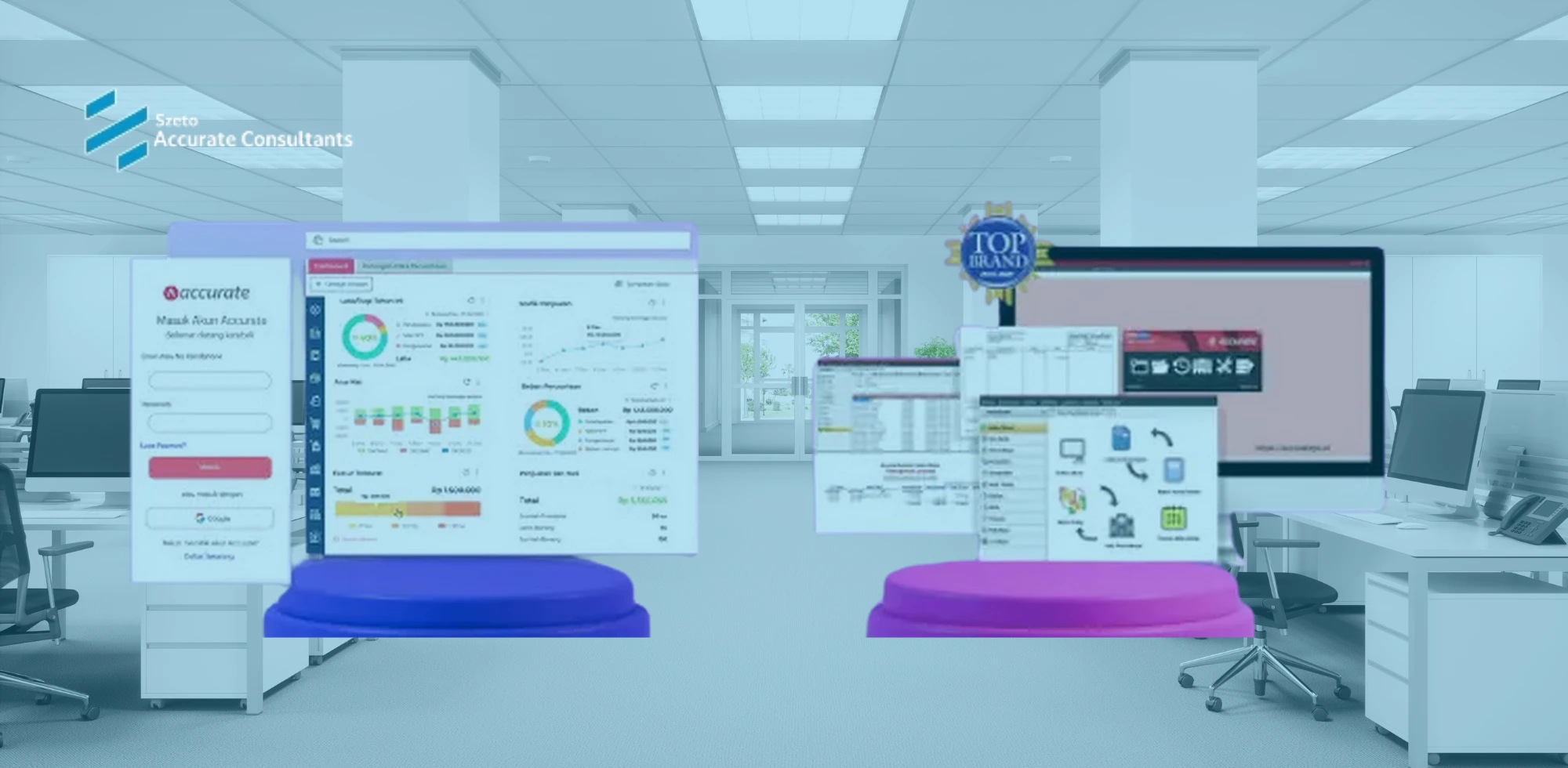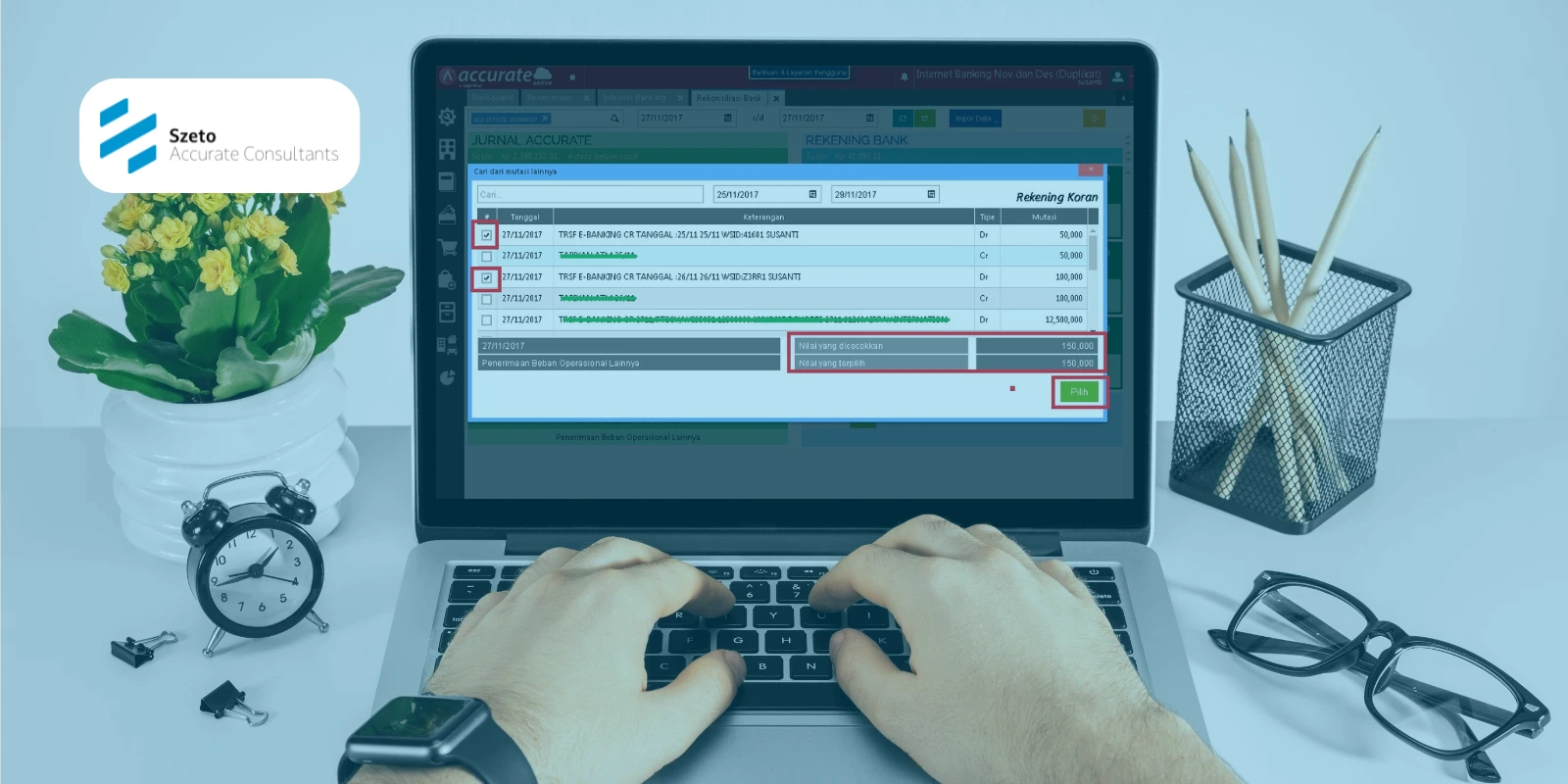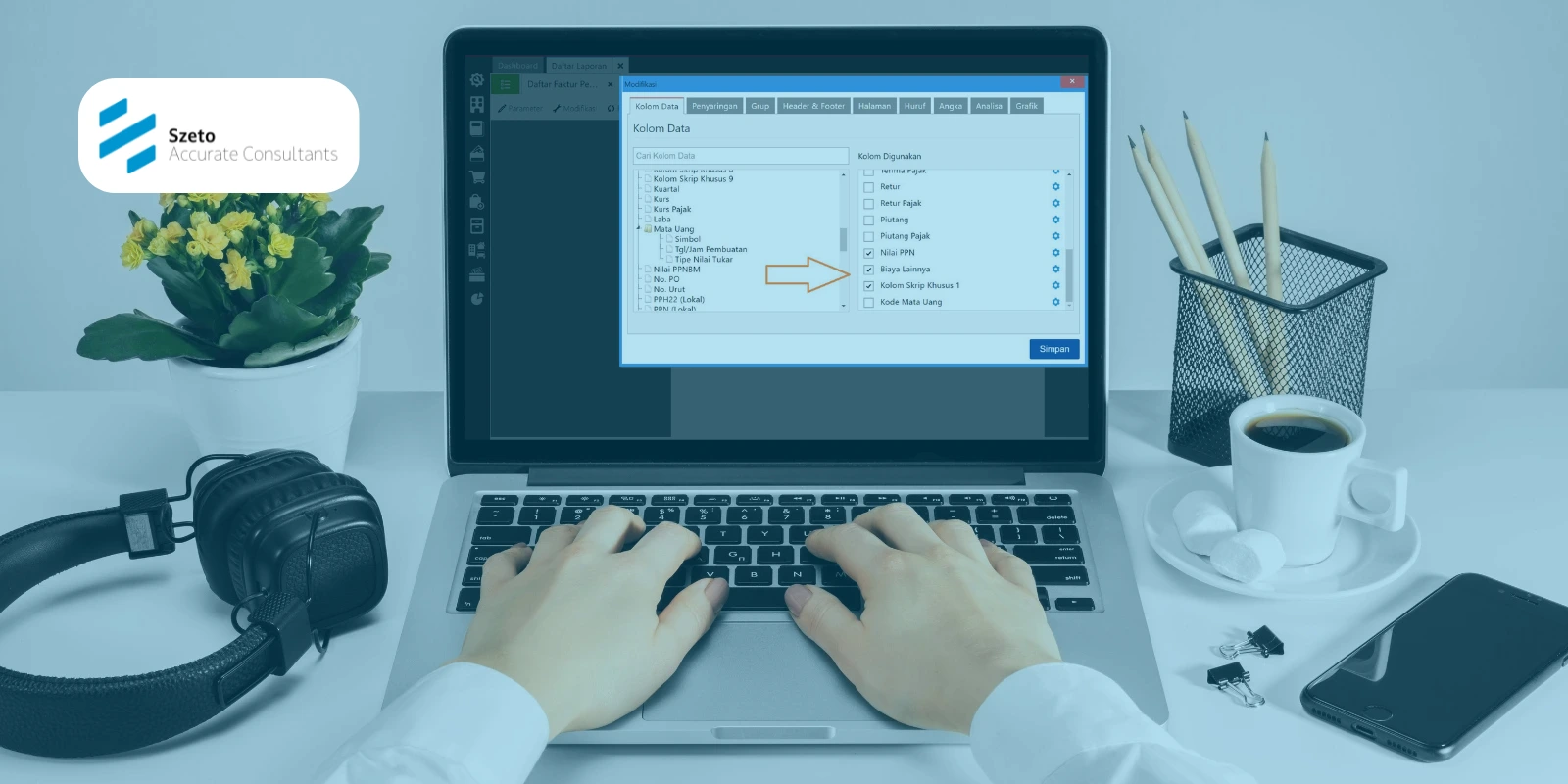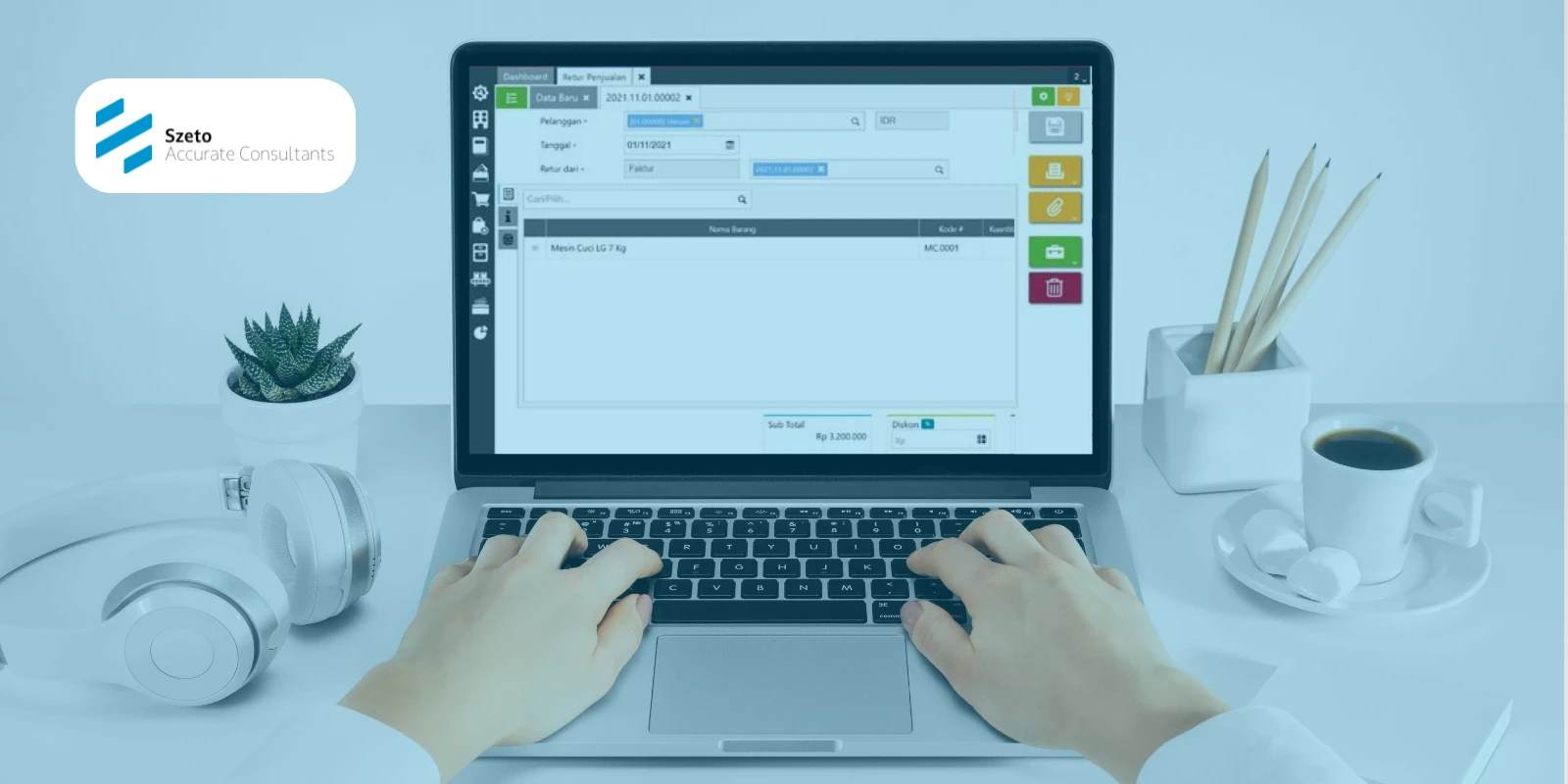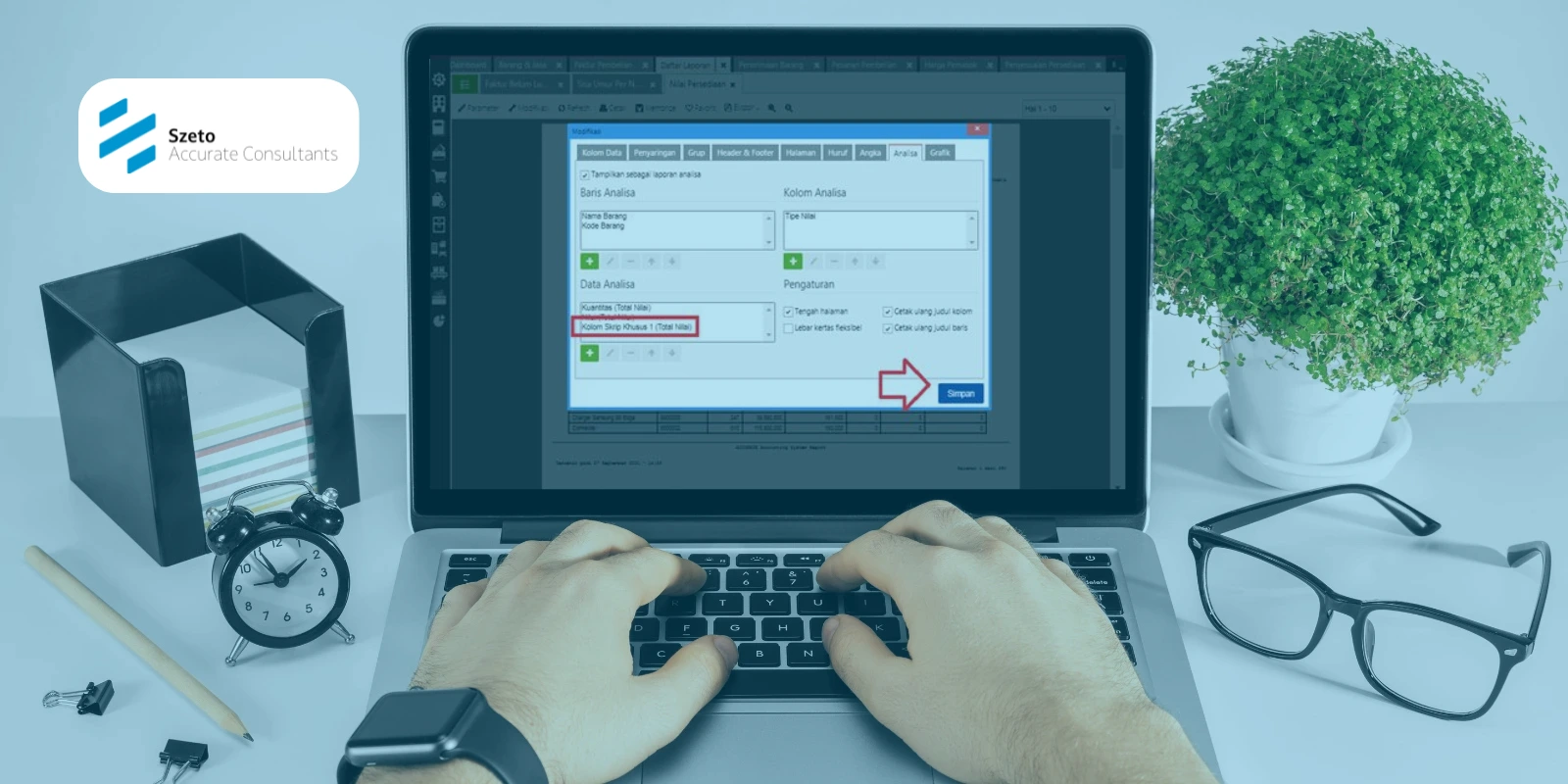Szeto Accurate Surabaya – Pernahkah Anda mendengar tentang Macro di Excel? Jika belum, jangan khawatir! Dalam artikel ini, kita akan membahas secara mendalam tentang apa itu Macro, bagaimana cara membuat macro di excel, dan bagaimana Anda dapat menggunakannya untuk meningkatkan efisiensi kerja Anda.
Macro adalah serangkaian perintah yang digunakan untuk mengotomatisasi tugas-tugas berulang di Excel. Dengan menggunakan Macro, Anda bisa menghemat waktu dan usaha, terutama saat bekerja dengan data yang besar dan kompleks.
Mengapa Menggunakan Macro di Excel?
Apakah Anda sering merasa bosan melakukan tugas-tugas yang sama berulang kali di Excel? Macro bisa menjadi solusinya! Dengan Macro, Anda dapat:
- Mengotomatiskan Tugas Berulang: Mengurangi waktu yang dihabiskan untuk melakukan tugas yang sama.
- Meningkatkan Akurasi: Mengurangi kemungkinan kesalahan manusia saat melakukan tugas manual.
- Meningkatkan Produktivitas: Memungkinkan Anda untuk fokus pada tugas yang lebih penting.
Langkah-Langkah Membuat dan Menggunakan Macro di Excel
Berikut adalah langkah-langkah umum untuk membuat dan menggunakan Macro di Excel:
1. Aktifkan Tab Developer
Langkah pertama adalah mengaktifkan tab “Developer” di Excel. Jika tab “Developer” tidak terlihat, Anda perlu mengaktifkannya terlebih dahulu. Berikut cara melakukannya:
- Buka Excel.
- Klik pada menu File.
- Pilih Options.
- Di jendela Excel Options, pilih Customize Ribbon.
- Centang kotak Developer di panel sebelah kanan.
- Klik OK.
2. Merekam Macro
Setelah tab “Developer” aktif, Anda dapat mulai merekam Macro:
- Pilih Record Macro di tab “Developer”.
- Akan muncul jendela Record Macro. Di sini, Anda dapat:
- Memberikan nama pada Macro Anda (tanpa spasi).
- Memberikan deskripsi (opsional).
- Memilih di mana Anda ingin menyimpan Macro (lembar kerja saat ini atau buku kerja baru).
- Klik OK untuk memulai perekaman.
3. Rekam Tindakan
Setelah Anda memulai perekaman, Excel akan merekam setiap perintah yang Anda berikan. Ini termasuk:
- Mengisi sel.
- Menghapus data.
- Memformat sel.
- Menggunakan rumus.
- Lakukan semua tindakan yang ingin Anda rekam.
4. Berhenti Merekam
Setelah Anda menyelesaikan tindakan yang ingin direkam, kembali ke tab “Developer” dan pilih Stop Recording. Macro Anda sekarang telah dibuat!
5. Menjalankan Macro
Untuk menjalankan Macro yang telah Anda rekam:
- Buka tab Developer.
- Klik Macros.
- Pilih Macro yang ingin dijalankan dari daftar.
- Klik Run.
Dengan langkah-langkah ini, tugas-tugas yang tadinya Anda lakukan secara manual kini dapat dilakukan secara otomatis hanya dengan beberapa klik. Mudah, kan?
Menggunakan Macro untuk Tugas-Tugas Spesifik
Anda dapat menggunakan Macro untuk berbagai tugas, termasuk:
- Pengolahan Data: Merekam tindakan untuk mengubah, menyaring, atau menggabungkan data secara otomatis.
- Membuat Laporan: Merekam tindakan untuk menghasilkan laporan dengan cepat dan akurat.
- Pembersihan Data: Menggunakan Macro untuk membersihkan data dari nilai yang salah atau duplikat.
- Penyajian Grafik: Otomatisasi pembuatan grafik berdasarkan data yang diberikan.
- Mengirim Email: Membuat Macro yang mengirim email dengan lampiran berdasarkan kondisi tertentu.
Kesimpulan
Menggunakan Macro di Excel adalah cara yang efisien untuk mengotomatisasi tugas-tugas yang berulang dan meningkatkan produktivitas Anda. Dengan memahami langkah-langkah dasar untuk membuat dan menggunakan Macro, Anda dapat menghemat waktu dan upaya dalam pekerjaan sehari-hari Anda.
Jika Anda ingin lebih mahir dalam penguasaan teknologi dan siap bersaing di dunia industri, pertimbangkan untuk bergabung dengan software akuntansi Accurate Online. Software ini dapat membantu Anda dalam melakukan pembukuan akuntansi bisnis dengan lebih baik dan efisien. Dengan demikian, Anda tidak hanya meningkatkan keterampilan Excel Anda, tetapi juga mempersiapkan diri untuk tantangan di dunia kerja yang semakin kompetitif.