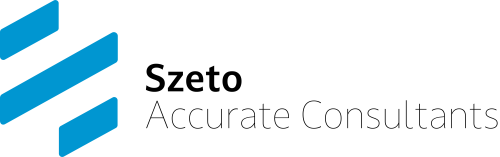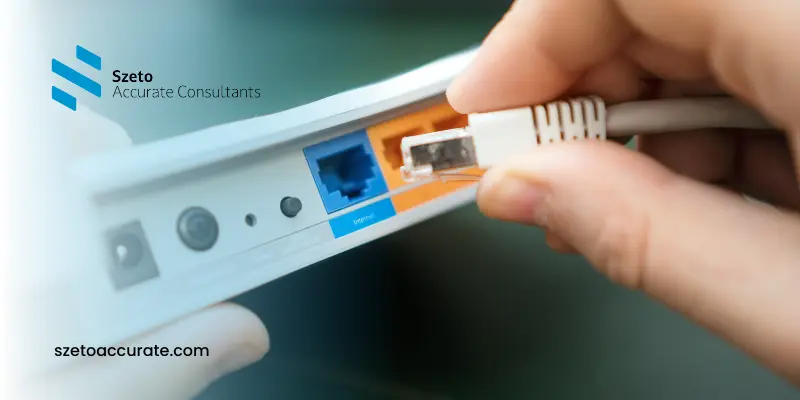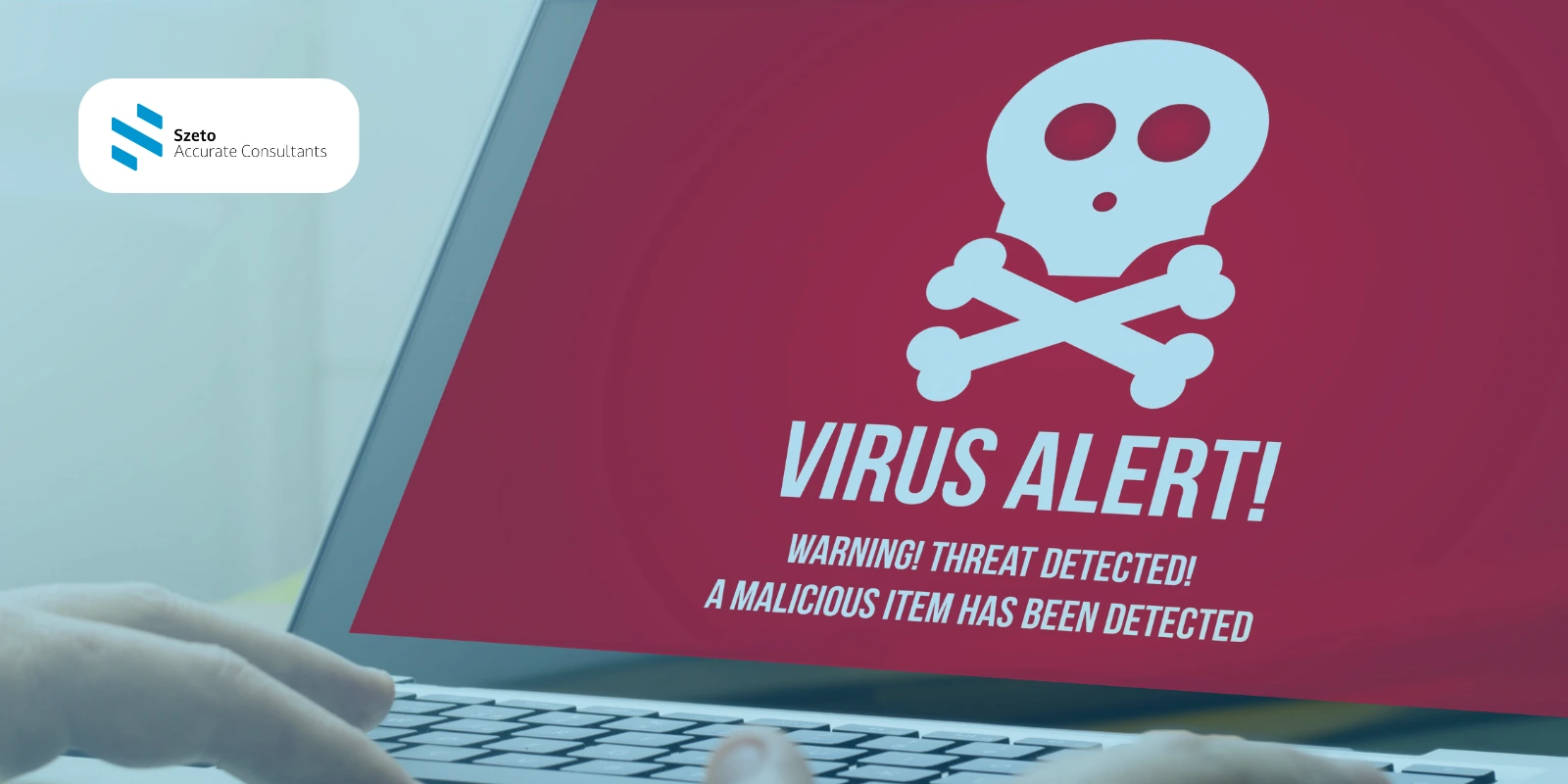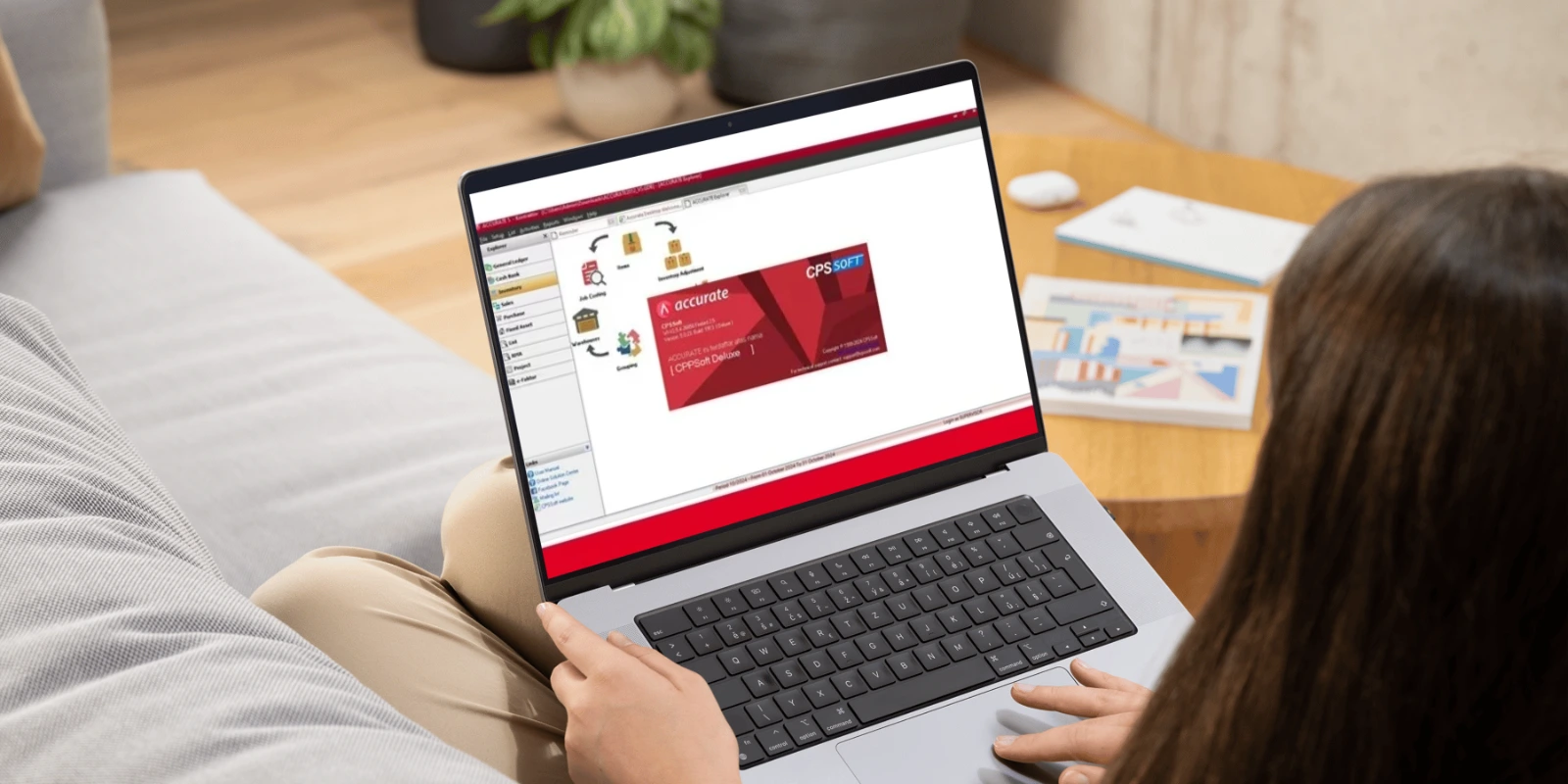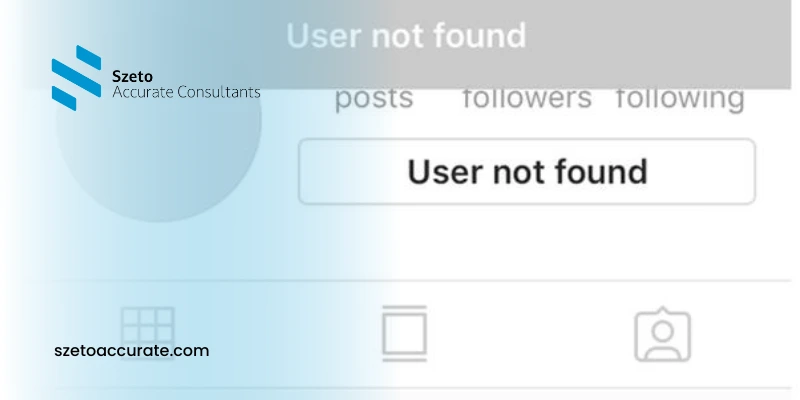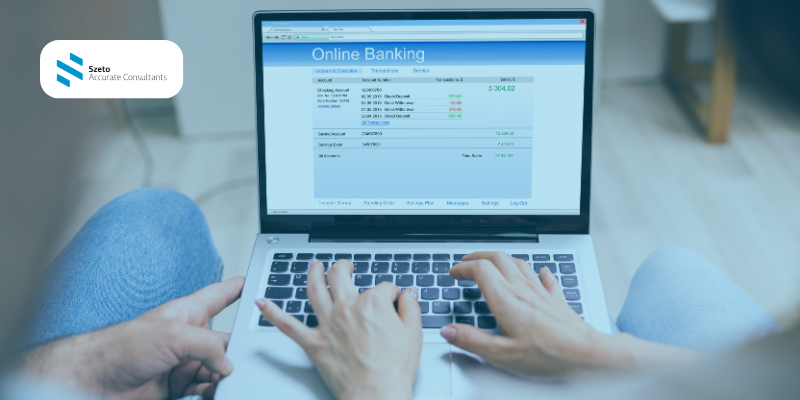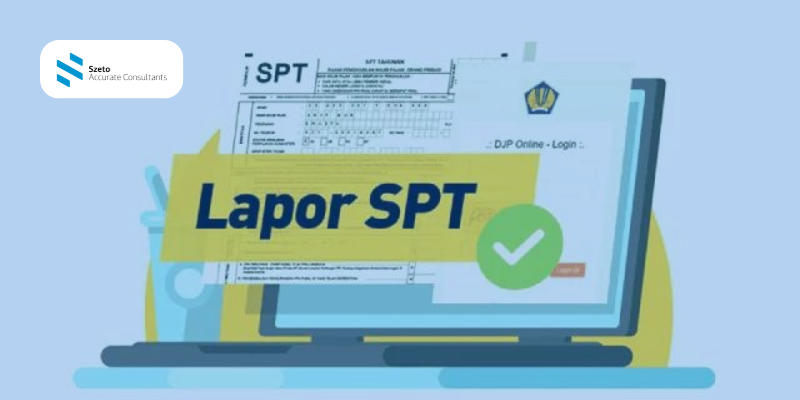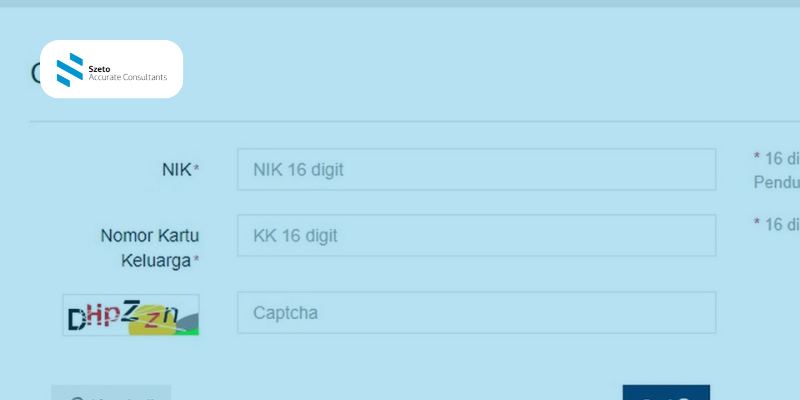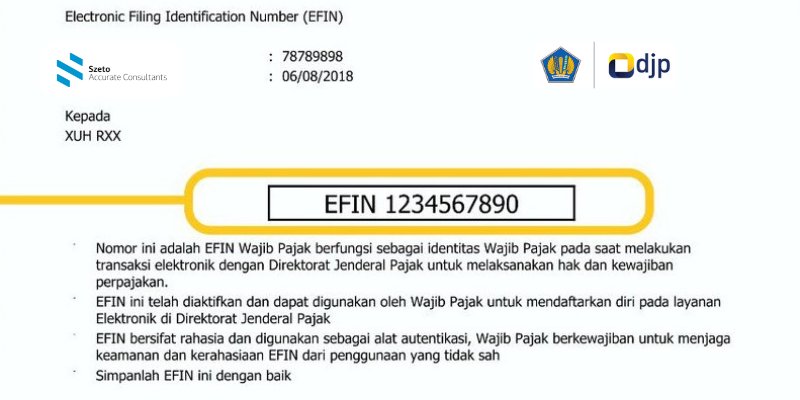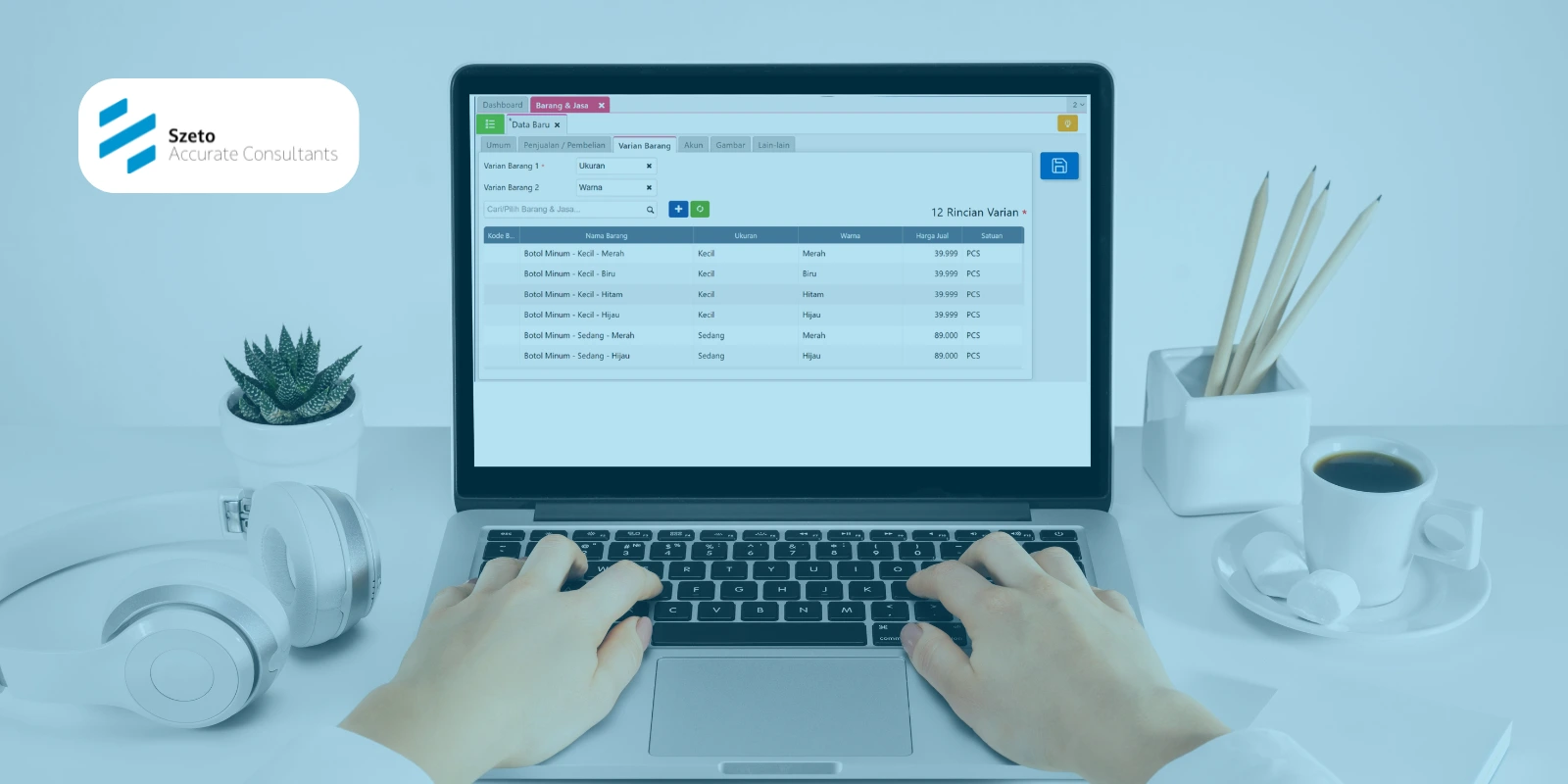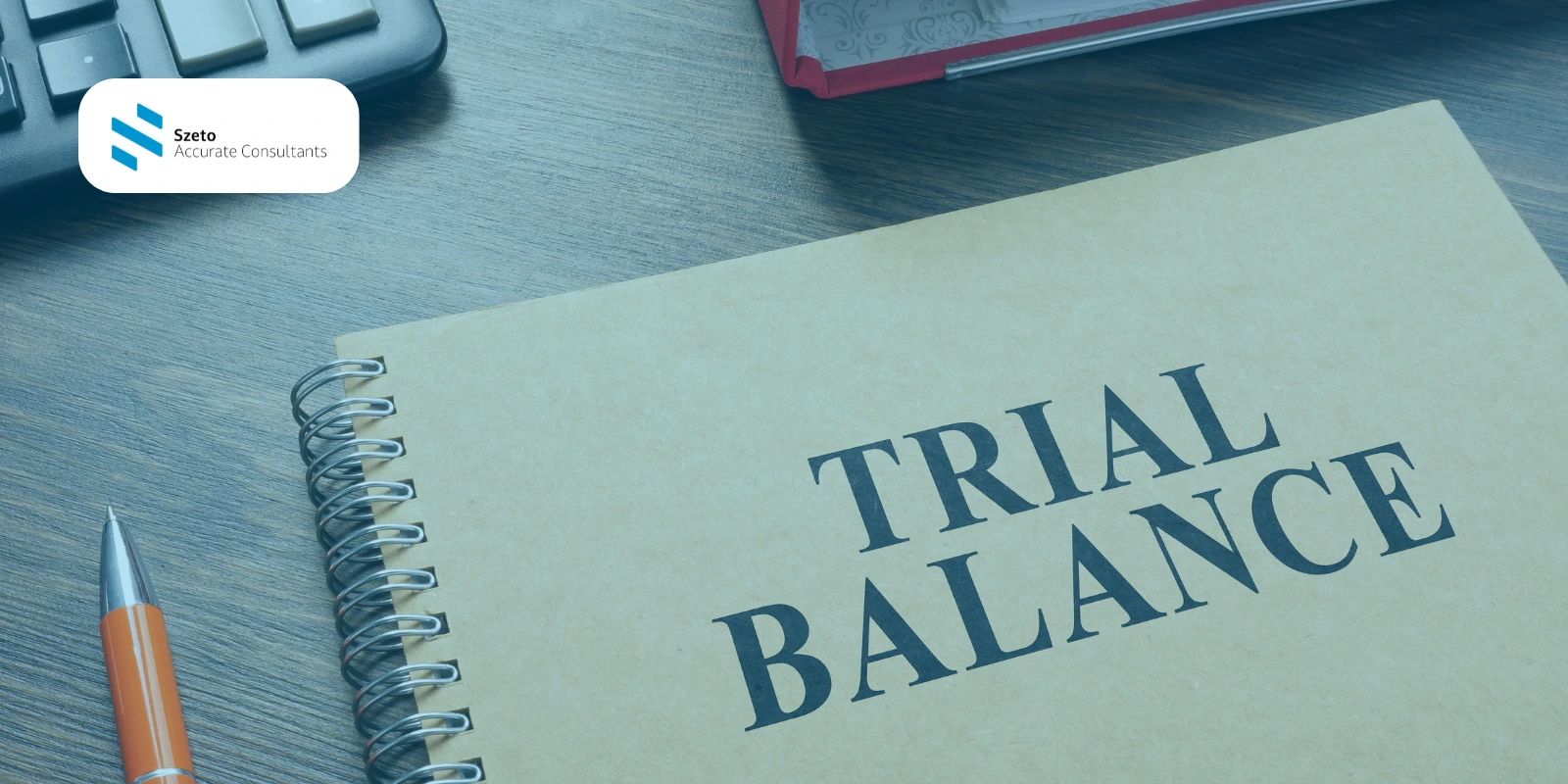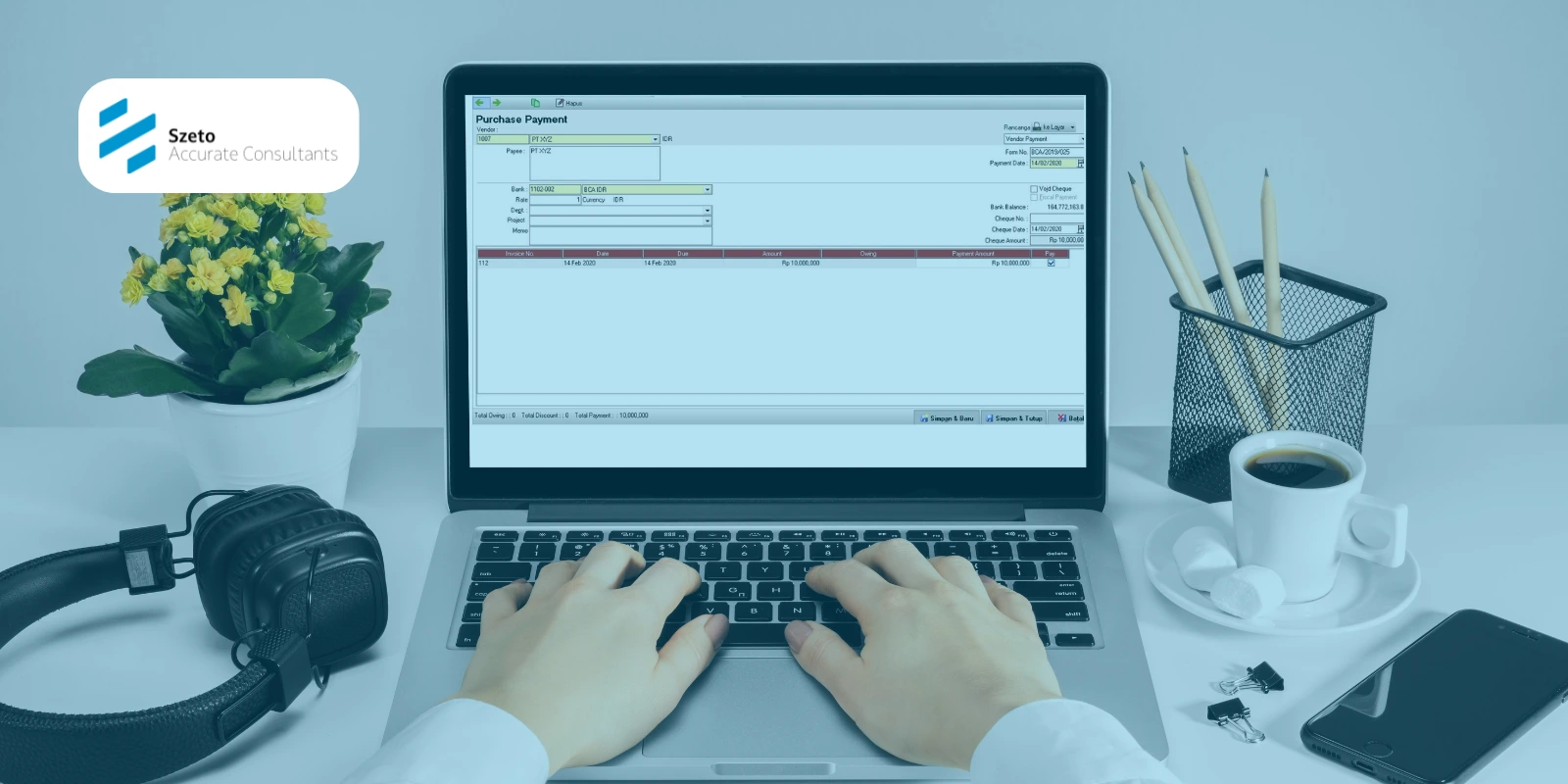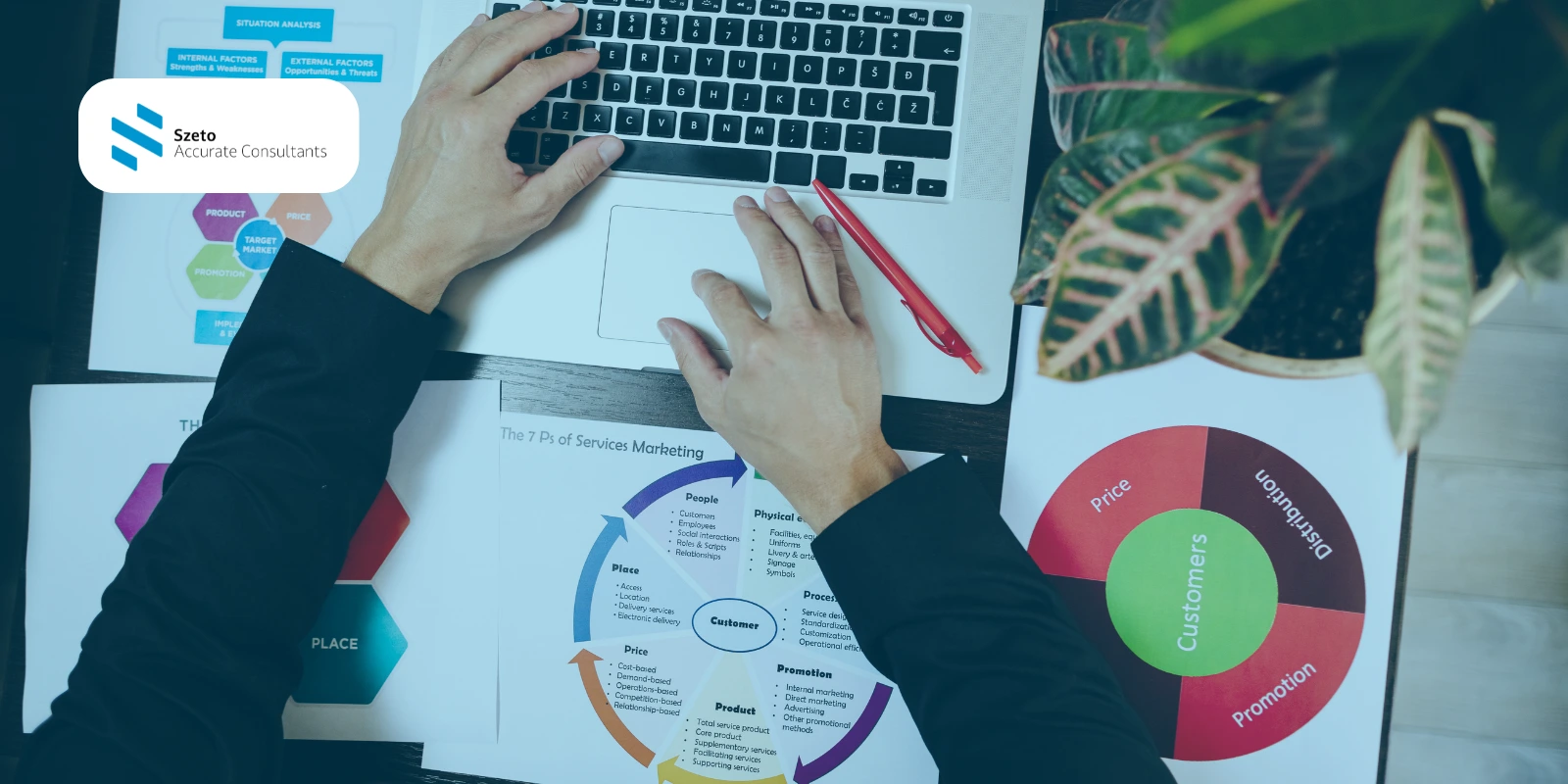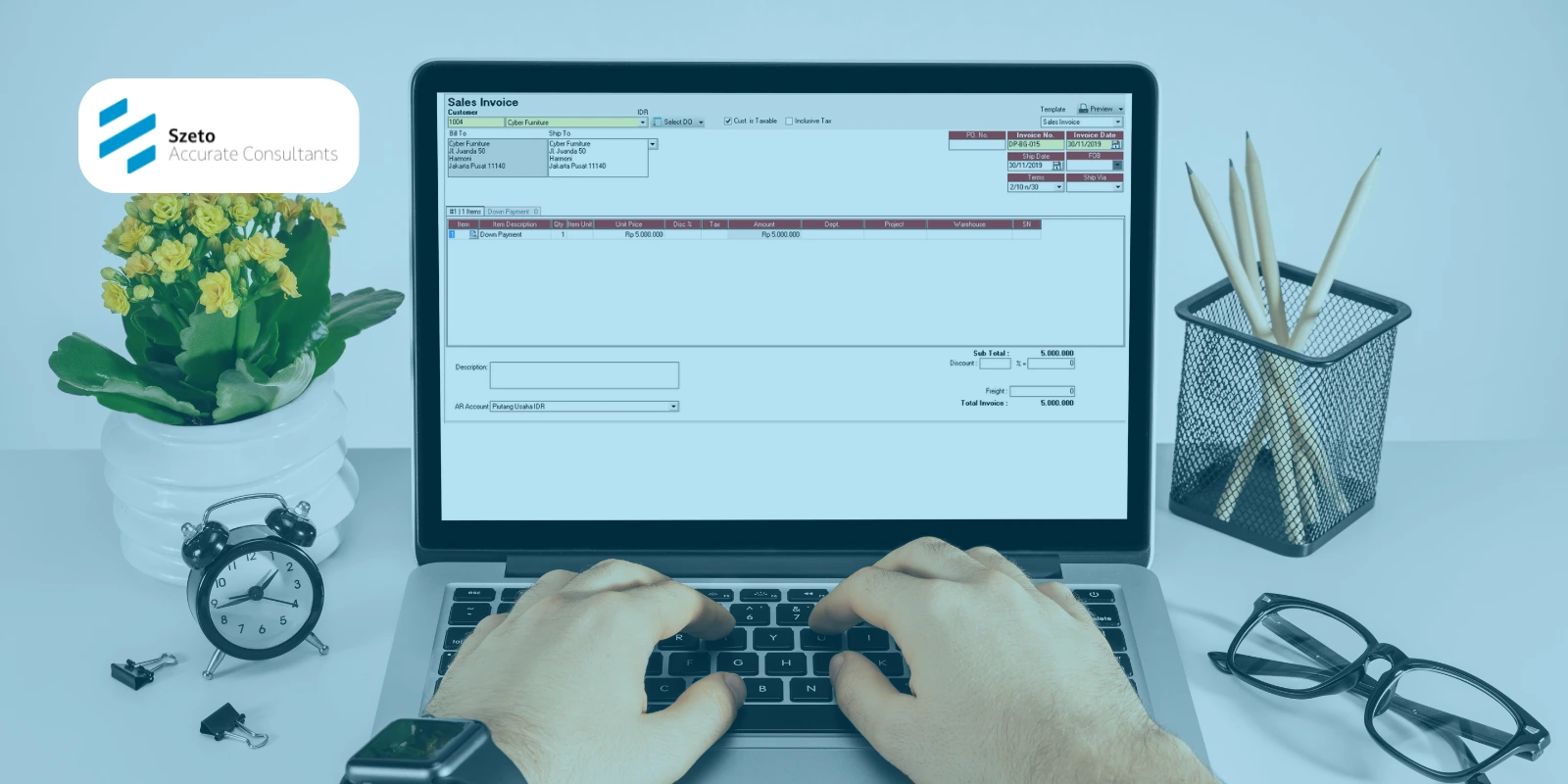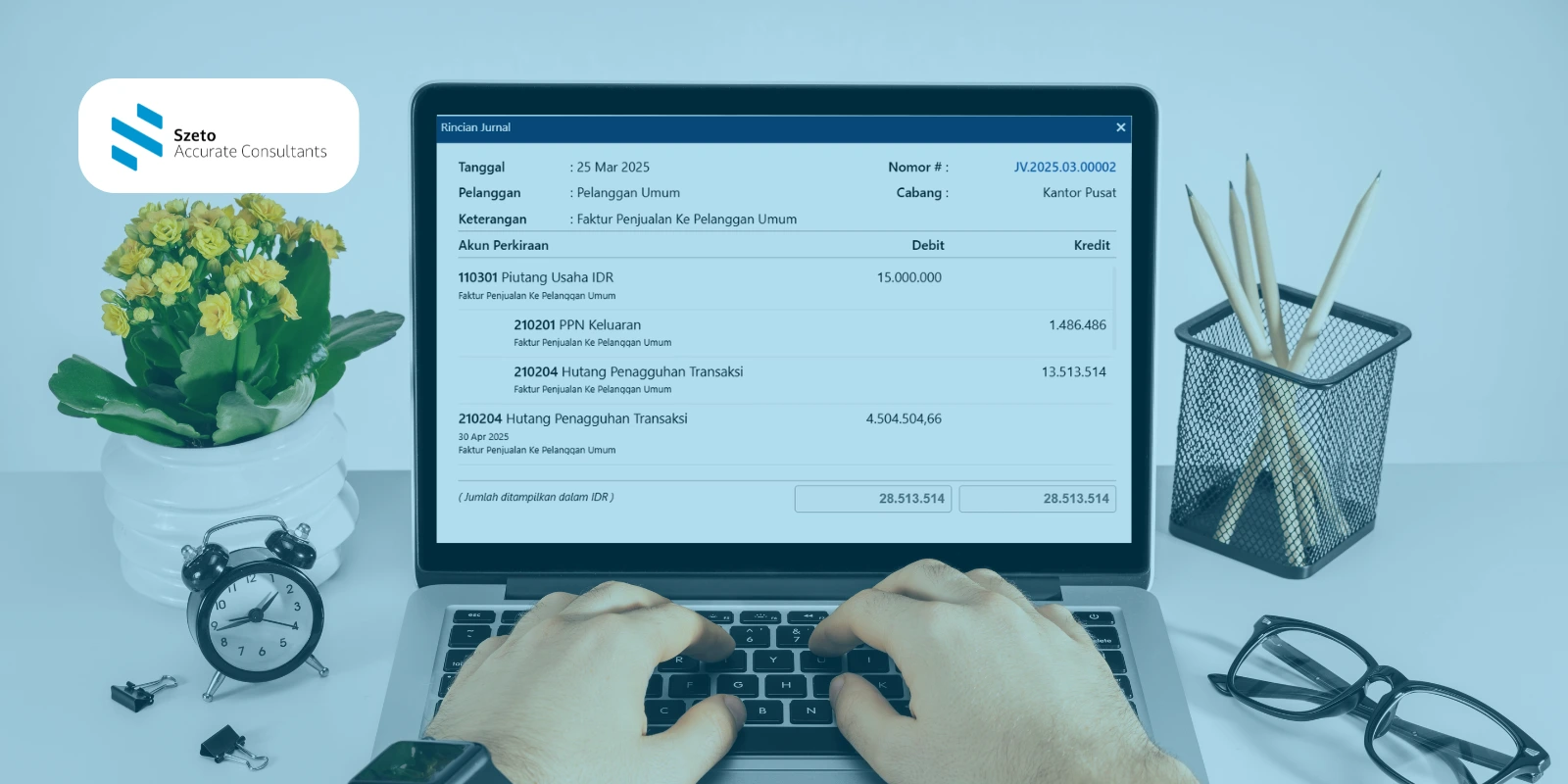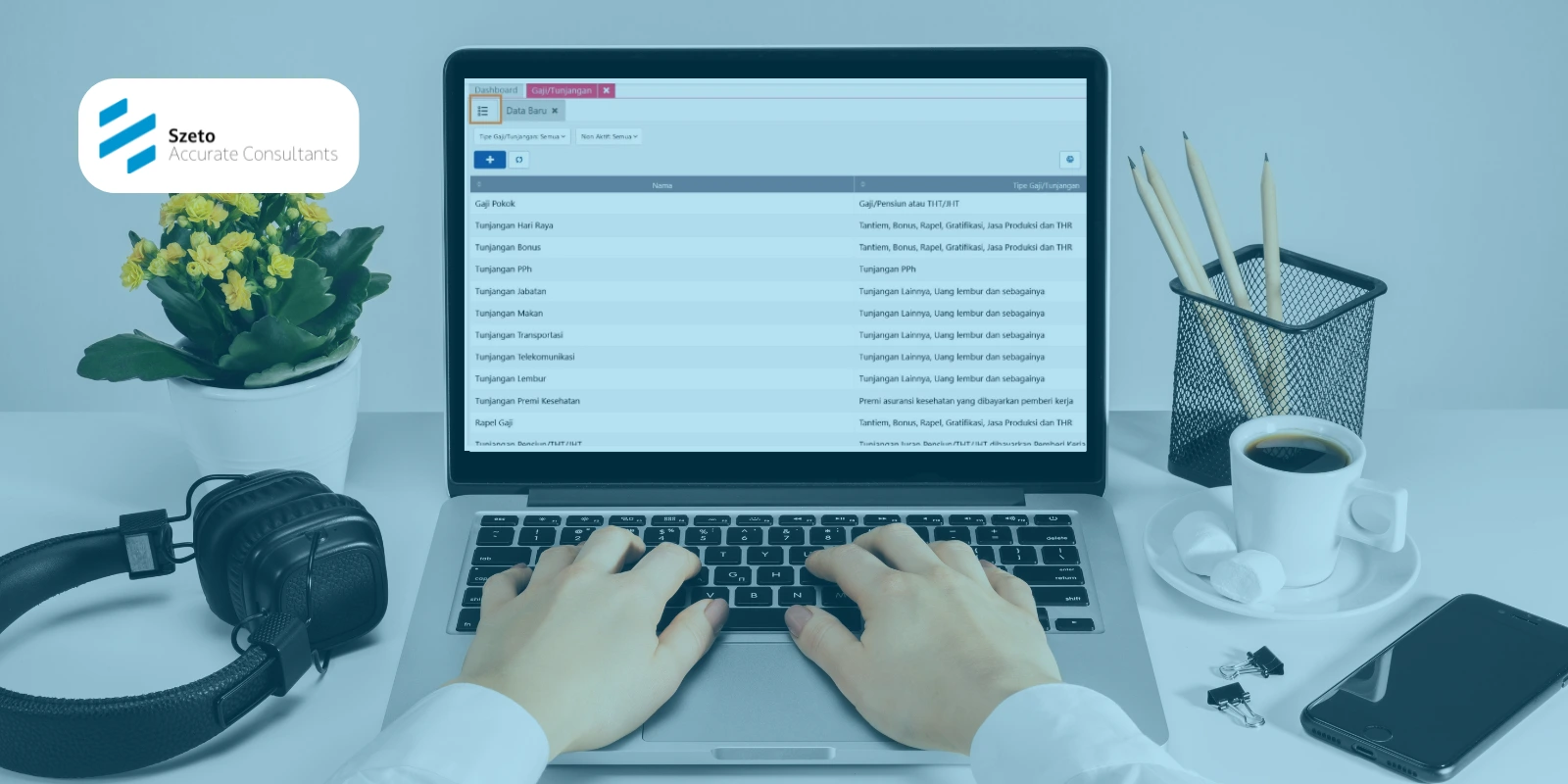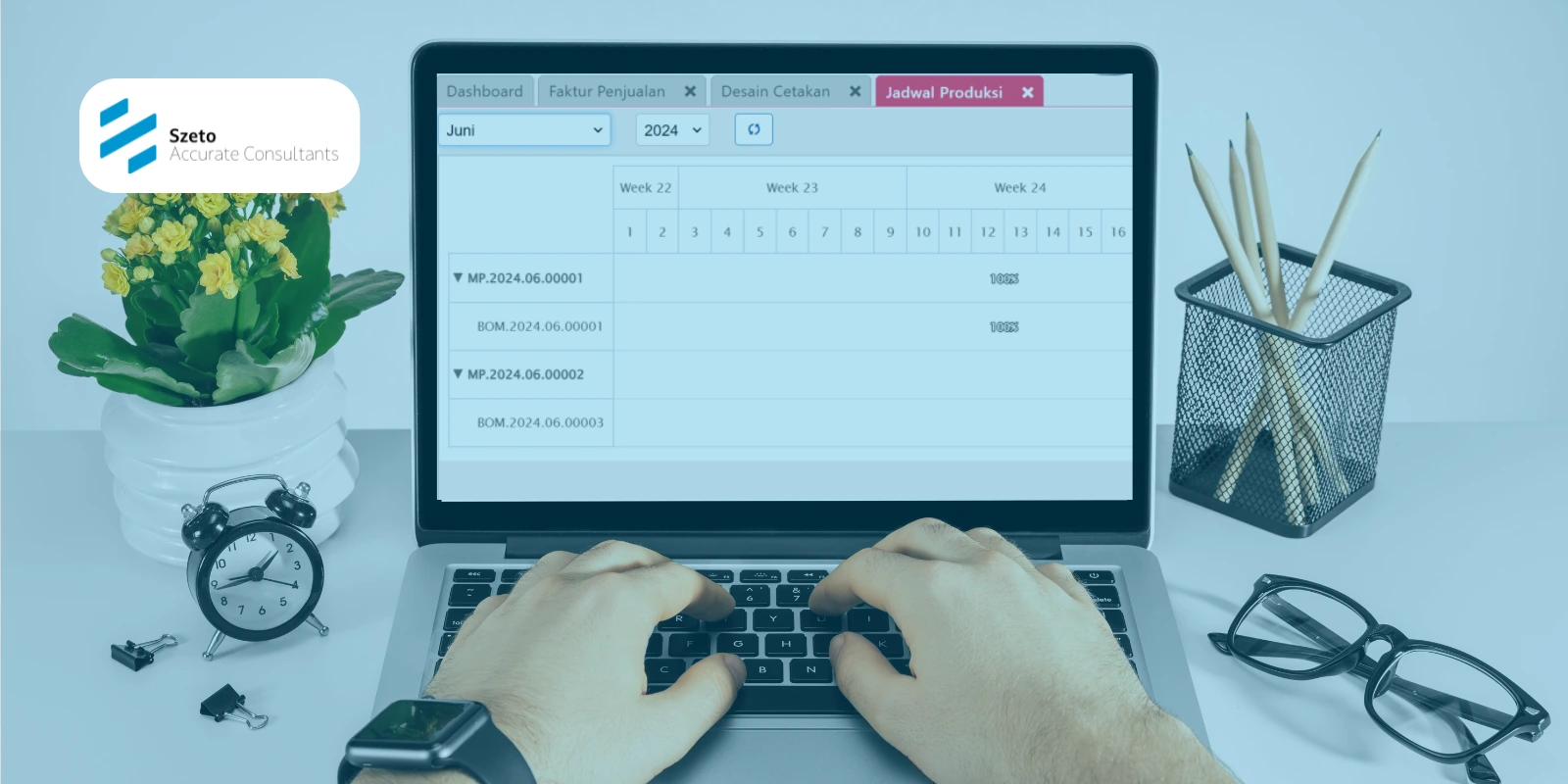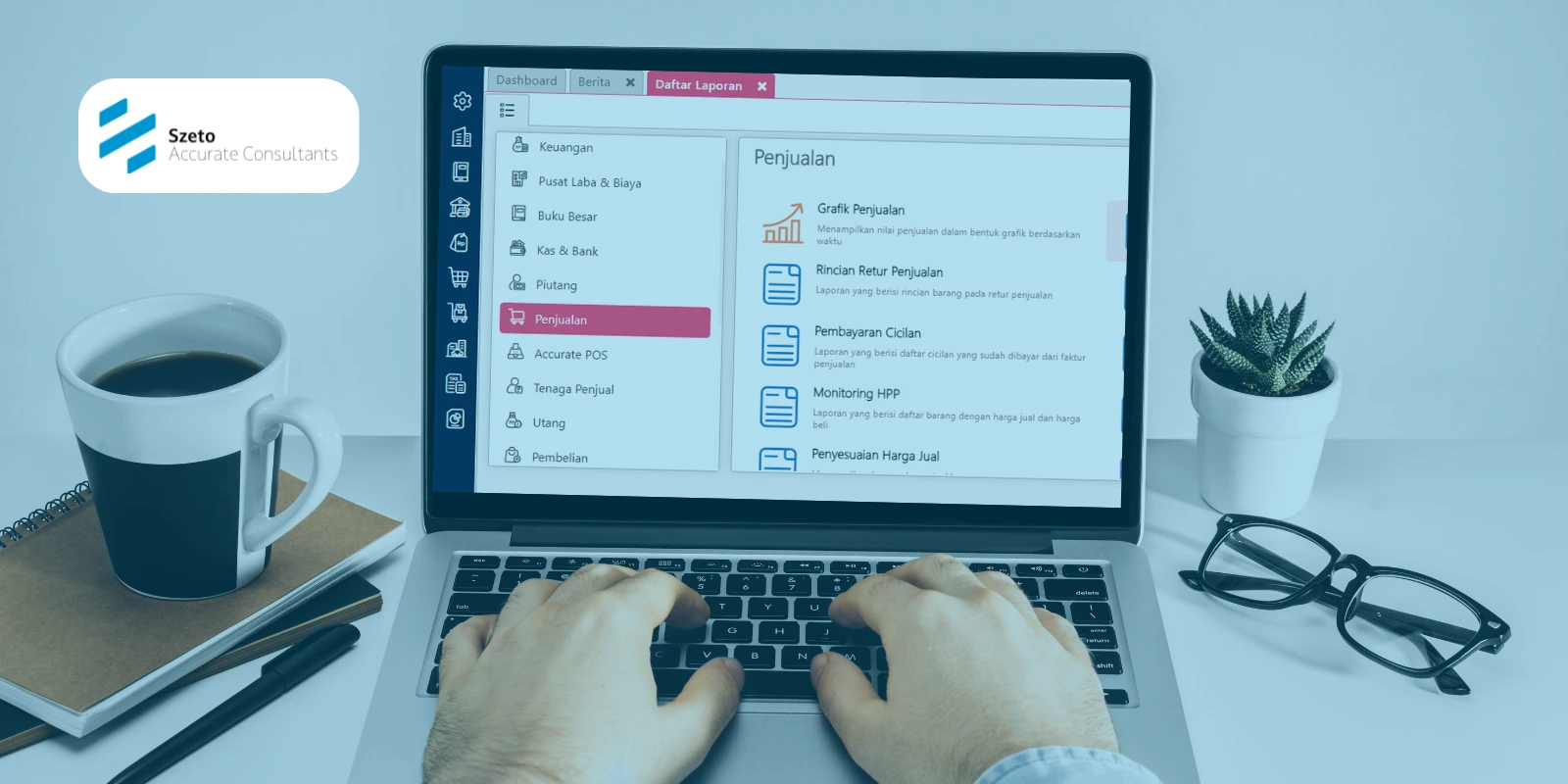Saat ini, WiFi menjadi salah satu kebutuhan penting dalam kehidupan sehari-hari. Namun, dengan begitu banyak perangkat yang terhubung ke jaringan WiFi, keamanan menjadi hal yang sangat penting. Salah satu cara untuk menjaga keamanan WiFi Anda adalah dengan secara rutin ganti password WiFi router Anda. Dalam panduan ini, kami akan memberikan langkah-langkah untuk mengganti password WiFi router. Mari kita mulai!
Daftar Isi Konten
ToggleCara Ganti Password WiFi Router Lewat HP
Sebelum memulai proses mengganti password WiFi router lewat HP, ada beberapa persiapan yang perlu dilakukan:
- Menghubungkan HP dengan jaringan WiFi
- Pastikan HP Anda terhubung dengan jaringan WiFi yang ingin Anda ganti passwordnya. Pastikan koneksi WiFi stabil dan lancar.
- Mengetahui alamat IP router
- Untuk mengakses halaman konfigurasi router, Anda perlu mengetahui alamat IP router. Anda dapat menemukan informasi ini di manual router atau mencarinya melalui pengaturan WiFi di HP Anda.
- Biasanya, alamat IP router adalah 192.168.1.1 atau 192.168.0.1.
Berikut adalah langkah-langkah untuk mengganti password WiFi router menggunakan HP:
- Mengakses halaman konfigurasi router melalui browser HP
- Buka browser di HP Anda dan masukkan alamat IP router yang telah Anda temukan sebelumnya.
- Tekan Enter untuk mengakses halaman konfigurasi router.
- Memasukkan username dan password untuk login
- Pada halaman login, Anda akan diminta memasukkan username dan password. Username dan password ini biasanya diberikan pada saat pembelian router atau dapat ditemukan di manual router.
- Masukkan informasi yang diminta untuk melanjutkan.
- Mencari opsi pengaturan ganti password WiFi
- Setelah berhasil login, carilah opsi atau menu yang berkaitan dengan pengaturan ganti password WiFi. Biasanya, menu ini dapat ditemukan di bagian pengaturan jaringan atau keamanan. Telusuri opsi tersebut dan klik untuk melanjutkan.
- Memasukkan password baru dan menyimpan perubahan
- Pada halaman pengaturan ganti password WiFi, Anda akan diminta memasukkan password baru.
- Pastikan Anda menggunakan kombinasi huruf besar, huruf kecil, angka, dan simbol untuk membuat password yang kuat dan sulit ditebak. Setelah memasukkan password baru, simpan perubahan yang telah Anda buat.
- Memastikan koneksi WiFi terputus dan menghubungkan kembali dengan password baru
- Setelah menyimpan perubahan, koneksi WiFi akan terputus secara otomatis. Gunakan password baru yang telah Anda buat untuk menghubungkan kembali perangkat dengan jaringan WiFi.
- Pastikan Anda memasukkan password dengan benar untuk menghindari masalah koneksi.
Jika metode diatas masih belum berhasil, Anda bisa mencoba metode lainnya karena setiap provider Wi-Fi memiliki metode yang berbeda. Berikut ini cara mengganti password Wi-Fi untuk Indihome, First Media, ZTE, dan Cisco.
Cara Ganti Password Wi-Fi Indihome

Indihome adalah layanan internet fiber optik yang disediakan oleh PT Telkom Indonesia Tbk. Untuk mengubah password Wi-Fi Indihome, Anda bisa melakukannya sendiri tanpa memanggil teknisi. Berikut langkah-langkahnya:
- Pastikan handphone terhubung dengan jaringan Wi-Fi Indihome.
- Buka browser handphone dan masukkan tautan http://192.168.1.1/.
- Isi kolom username dan password dengan kata ‘user’, lalu klik login.
- Pilih menu Networks, lalu klik WLAN.
- Klik Security pada kolom WPA passphrase, lalu ketik password baru.
- Klik tombol submit di bagian bawah layar.
- Password baru telah dibuat.
- Putuskan jaringan Wi-Fi dari handphone, lalu hubungkan kembali dengan password baru.
Anda juga bisa mengubah password Wi-Fi menggunakan aplikasi MyIndihome dengan langkah-langkah berikut:
- Jalankan aplikasi MyIndihome.
- Pilih menu Pengaturan pada halaman utama.
- Klik menu Ganti Password.
- Ketik password baru.
- Tekan tombol ganti password kembali.
- Verifikasi akun melalui SMS, lalu masukkan kode yang dikirimkan pada aplikasi.
- Password baru berhasil dibuat.
- Ganti password WiFi router penting dilakukan, terutama untuk menjaga koneksi agar tidak lemot.
- Terutama jika jangkauan Wi-Fi luas atau rumah berada di permukiman yang padat.
Cara Ganti Password Wi-Fi First Media

First Media adalah penyedia jasa internet pita lebar, televisi kabel, dan komunikasi data. Mengganti password Wi-Fi First Media juga dapat dilakukan secara mandiri. Berikut langkah-langkahnya:
- Pastikan PC, laptop, atau handphone terhubung ke Wi-Fi First Media.
- Ketik 192.168.0.1 pada URL browser.
- Masukkan user dan password ‘admin’ pada halaman web.
- Setelah masuk, klik Wireless Setting dan pilih Setup.
- Isi nama SSID (Wireless Network Name) dan password yang diinginkan, lalu klik Save Setting.
- Password baru telah dibuat.
Cara Ganti Password Wi-Fi ZTE
ZTE adalah perangkat telekomunikasi asal China yang menghasilkan router atau modem. Mengganti password Wi-Fi ZTE dari berbagai penyedia jasa internet bisa dilakukan dengan mudah melalui HP atau laptop. Berikut langkah-langkahnya:
- Pastikan HP atau laptop yang digunakan terhubung ke Wi-Fi.
- Buka browser dan ketik alamat IP ZTE 192.168.1.1.
- Pada menu login, masukkan username dan password ‘user’.
- Setelah masuk, pilih Network.
- Untuk mengganti password Wi-Fi, klik Security.
- Pilih WPA Passphrase, lalu masukkan password baru pada kolom yang tersedia.
- Klik Submit.
- Password baru telah berhasil diganti.
Cara Ganti Password Wi-Fi Cisco

Cisco adalah merek yang umum digunakan pada jaringan, termasuk Wi-Fi. Mengganti password Wi-Fi Cisco tidaklah sulit. Berikut langkah-langkahnya:
- Buka browser dan ketik 192.168.1.1 pada address bar untuk masuk ke console router.
- Secara otomatis, akan muncul notifikasi username dan password.
- Kosongkan bagian username dan isi bagian password dengan ‘admin’ atau nomor pelanggan.
- Setelah masuk ke menu Setup, klik Wireless.
- Masuk ke Basic Wireless Setting, pilih Wireless Security.
- Pada bagian Security Mode, pilih WPA2/WPA Mixed Mode, kemudian isi bagian Passphrase dengan password yang diinginkan.
- Klik Save Settings, dan secara otomatis Wireless Router akan me-reload pengaturan password Wi-Fi baru.
Dengan pengetahuan ini, Anda dapat dengan mudah mengganti password Wi-Fi sesuai dengan provider yang Anda gunakan. Selamat mencoba!
Tips Aman Mengganti Password WiFi
Selain langkah-langkah yang telah dijelaskan sebelumnya, ada beberapa tips tambahan untuk mengganti password WiFi dengan aman. Berikut adalah beberapa tips yang perlu Anda perhatikan:
- Gunakan password yang kuat: Pastikan password WiFi yang Anda gunakan kuat dan sulit ditebak. Gunakan kombinasi huruf besar, huruf kecil, angka, dan karakter khusus untuk meningkatkan keamanan.
- Ubah password secara berkala: Penting untuk mengganti password WiFi secara berkala, setidaknya sekali dalam beberapa bulan. Ini akan meminimalkan risiko orang yang tidak diinginkan memiliki akses ke jaringan Anda.
- Jaga kerahasiaan password: Pastikan untuk tidak memberikan password WiFi kepada orang yang tidak Anda percayai. Hindari membagikan password secara terbuka atau melalui pesan yang tidak aman.
- Perbarui firmware router: Selalu periksa apakah ada pembaruan firmware router yang tersedia. Pembaruan firmware sering kali memperbaiki kerentanan keamanan dan memperkuat perlindungan jaringan Anda.
- Gunakan enkripsi yang kuat: Aktifkan enkripsi WPA2 atau WPA3 pada router Anda untuk melindungi data yang dikirimkan melalui jaringan WiFi.
Dengan mengikuti panduan ini dan menerapkan tips keamanan yang disarankan, Anda dapat menjaga keamanan jaringan WiFi Anda dengan baik. Pastikan untuk secara rutin ganti password WiFi router dan mengamankan jaringan Anda dari ancaman yang mungkin terjadi.